Why a QR Code?
Many readers are interested in reading ebooks on their phones or iPad these days. Others enjoy listening to audiobooks while driving, working out, doing housework or just relaxing. Those fans also attend functions like book fairs where they can meet and shake the hand of authors, get to know them personally and learn what is new in their literary journey. They may not buy a signed physical book by you at that time, but they might if you can give them access to a way to buy the non-physical version they prefer right then and there.
You have a book they can buy, but if they’re not interested in the print version, you’ve lost a sale. Once they walk away from your table, there’s very little chance they will purchase that book. Life gets in the way, and they forget all about it.
The QR code is the answer to your dilemma of how to provide them instant access so they can do it immediately. A QR code instantly puts them in touch with the version of your book they want to purchase—while their urge to buy is immediate.
How do You Create a QR Code?
Here’s a step-by-step tutorial, showing you how to do just that on your PC. The process is similar but slightly different when done on an iPad or phone.
On Your PC
Go to your retailer page for the book in question. In the top blue lined box is the electronic address for this page. To the right inside the box is a square. Click on that box.

The QR code appears. Download it and save it to a file, where you can access it later for marketing purposes. Do this by clicking the three black dots on the right. A dropdown appears. Click Save As and file it in the location of your choice.

The same dropdown that allows you to save the file, allows you to copy it as well. Copy it and paste it to a Word document. You can now print it out and take the printout to events, so customers can buy their version from you immediately through the distributor you’ve linked them to.
Via iPad
This process is slightly different when done via an ipad. The dropdown looks like this. Click it. You see the dropdown with icons. Select the bottom one with FOUR squares in it.

The QR code comes up. Save it to your file. Copy and paste it into your document. You are good to go.

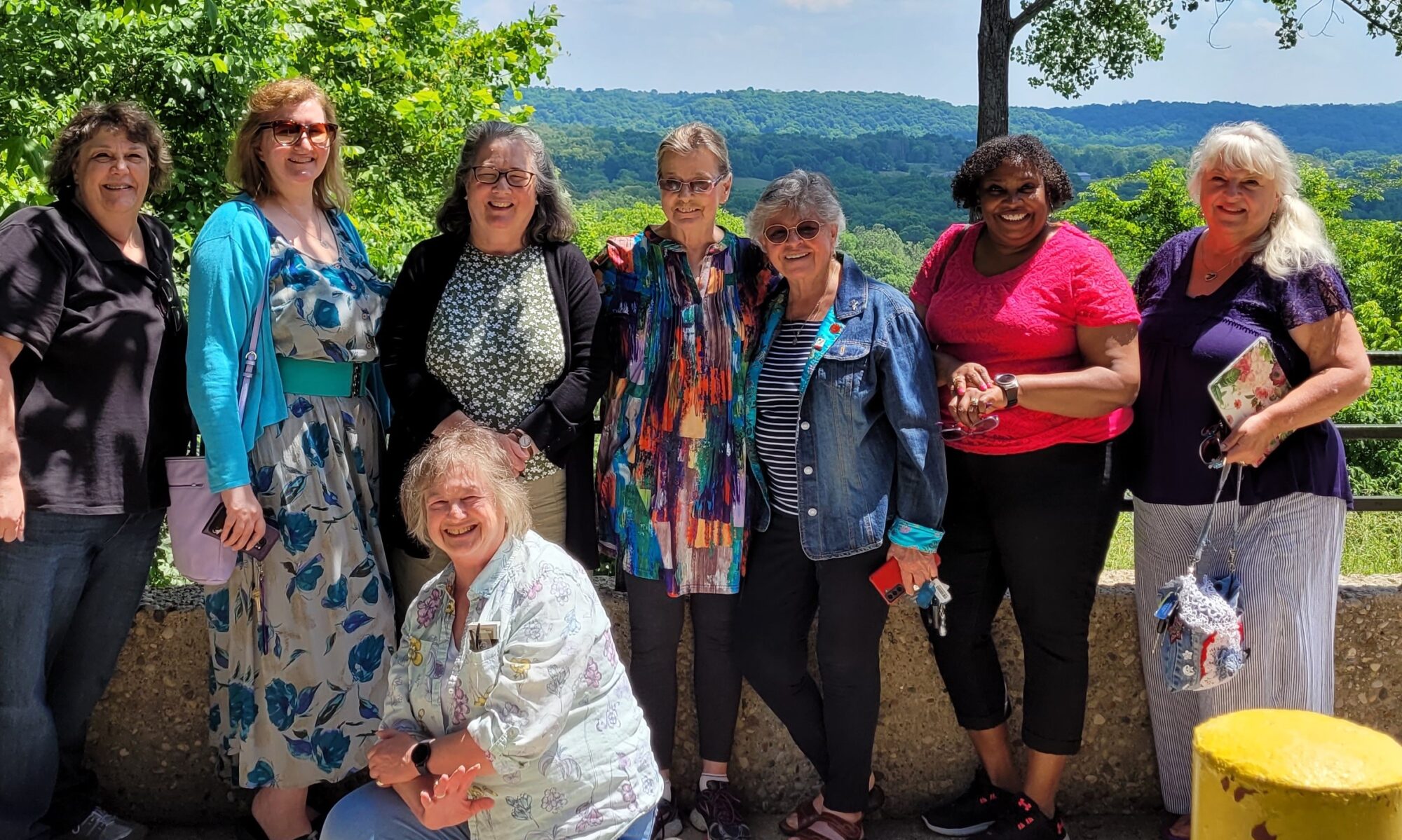

Thanks, Lynda – this is so helpful!